Iperf is a tool that can create TCP&UDP data streams and measure the throughput of a network that is carrying them. Basically to do this iperf testing, we need 2 machines to act as server and client. We run a command -s in server side and then launch a client connection to a server by typing a command -c in client side. Before that we need to enter the webgui of the wifi AP to do some.
- Is there a way to force an iperf client to use a specific port number as its outgoing port instead of letting iperf on choosing a random port to use?
- In my Test-Environment I have 2 Windows 2008 R2 Guests on 2 ESXi Hosts with Intel 10 GBit Nics which are Cross-Connected. Between these VMs the maximimum transmission rate with iperf is 2.1 Gbits/s (Debian: 9.28 Gbits/s). Iperf windows Setup. Iperf -s -P 0 -i 1 -p 5001 -f g. Iperf -c -P 1 -i 1 -p 5001 -f g -t 10 –w 128000.
The software is available for a variety of operating systems. You can download iPerf binaries from iPerf - The network bandwidth measurement tool for the following operating systems:
- Microsoft Windows
- Android
- iPhone / iPad
- Apple OS X
- Download iPerf for Ubuntu / Debian / Mint
- Download iPerf for Fedora / Red Hat / CentOS
- Download iPerf for openSUSE
- Download iPerf for Arch Linux
- Download iPerf for FreeBSD
You can also download the C++ source code from that page. Alternatively, if you are using a Linux distribution, you may be able to install it using a standard package management tool for the particular distribution of Linux that you are using. E.g., see Installing iperf on CentOS for instructions on how to install the software with yum.
If you install the software on two systems you control, you can test between those systems. There are also public iPerf3 servers in various parts of the world with which you can test. Those systems are running in server mode, so you use client mode on your local system when testing with them. You specify client mode with the -c option. You can see the available options for the program by issuing the command iperf -h from a command prompt while in the directory where you installed the software on the Microsoft Windows system.
For a Microsoft Windows system, you need only download the zip file for Windows, unzip the contents of the file, and then move the two files within the zip file, which are cygwin1.dll and iperf3.exe, if you downloaded a version 3 release of the software, to whatever directory you wish to keep the program in. Note: you can't test between a host running version 3 and one running version 2; both systems need to be running a version with the same major version unumber, e.g., a 2.x or 3.x version.
The download site offers 32-bit and 64-bit versions of the software. If you have a 32-bit version of Windows, you should use a 32-bit version and if you have a 64-bit version of Windows you should use the 64-bit version. If you don't know whether your version of Microsoft Windows is 32-bit or 64-bit, see Determining if your version of Windows is a 32-bit or 64-bit version.
To test with a public iperf3 server, bouygues.testdebit.info, located in France, I could issue the command iperf3 -c bouygues.testdebit.info using the iperf3 software installed on a Microsoft Windows system. Note: if you see the error message below, you may need to open a command prompt window in administrator mode to be able to test with iperf on the Windows system.
To open a command prompt window where you can run the command with administrator permissions, see the instructions at Obtaining a Command Prompt on a Windows 8 System; the steps for other versions of Windows are similar.
If you run the software in client mode, you will see output similar to the following, which is from a test with the public test server bouygues.testdebit.info.
For this particular test, the client system could achieve a bandwidth of about 7 - 8 Mbs, which was fairly good considering the client system was constrained by a 10 Mbs local area network (LAN) connection.
Justdeals Daily Electronics Deals
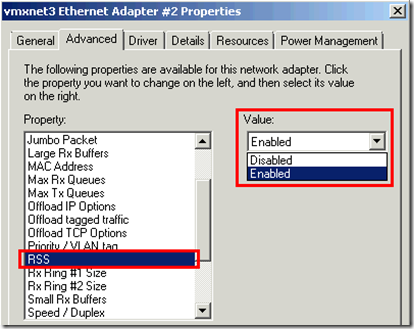
Iperf on Windows
Iperf is a neat little tool with the simple goal of helping administrators measure the performance of their network. Worthy of mention is the fact that it can measure both TCP and UDP performance on a network. Iperf is cross platform software and open source. You can download Iperf.exe from: Iperf.exe (locally hosted) or Iperf.exe Ucf.eduLink updated on 12/30/2010 We will be making use of the command line, do not fear the command line Iperf is a simple tool to use. Say I want to test the available bandwidth between a server(Windows Server 2008) and a client workstation(Windows 7). Iperf will try to move as much data as possible using the available link in order to conduct the test.
Instructions
Download the Iperf executable and place the file on any directory you wish, my web browser(Firefox) places all downloaded files on the Download directory which is where I will be executing Iperf from. **Note:**You will need to open port 5001 on the Iperf server.
Server Setup
Go to Start > All Programs > Accessories > Command Prompt With the command line prompt open type
cd Dowloads
or the location where the Iperf executable resides. Now that you are in the same directory as Iperf type
iperf -s
to start the Iperf server. If you look at the screen Iperf listens on port 5001 you may have to open port 5001 on your firewall.
Client Set Up
Imitating the steps above execute Iperf in the same manner, but this time we are going to give the Iperf client different instructions. On the Iperf client command line type
iperf -c 192.168.1.51
. This will be our client and we are telling Iperf the server is located at 192.168.1.51. Give Iperf some time to test the connection, after the test is done Iperf will present the results. The results are easy to understand in this case Iperf managed to transfer 113 Mbytes at 94.5 Mbit/s, the results will changed when used on a busy network which is where Iperf will reveal the amount of available bandwidth in the network. Also My previous Iperf on Linux post
Jperf
iperf, network performance, windows — Feb 15, 2010
